gg
PowerPoint如何实现《纸张撕破》的效果
作者:佚名 教程来源:本站原创 点击数: 更新时间:2010-12-27
其实这个很简单,只是大家可能平时没有太注意,今天我们就来介绍几种方法来实现这个效果功能。
第一种:组合法。
1>首先“插入”一张图片。
2>用选择作图工具-线条-任意多边形,绘出如下图形状的图象。
注意:将绘出的多边形图象利用绘图工具将形状轮廓填充颜色去掉。
5>利用图片工具格式,选择裁剪功能,将图片边缘修正。
好了,大功告成,自己欣赏一下自己的作品吧。
第二种:填充法。
1>直接用作图工具-线条-任意多边形,绘出一个三面正,一边撕破纸张痕迹的多边形图片。
注意:这有一个技巧,你可以插入一张图片,然后瞄着边画。
3>跟第一种方法第三步一样。将插入的图片与绘出的图片同时选择,先剪切,然后利用选择性粘贴。也可以将插入的图片与上面绘出的图片进行合理的组合,然后另存为XX图片,接着再插入这张XX图片。
注意:可是不管怎样,记住一定要用PNG格式图片,方便原因自己使用后自然知道。
4>利用图片工具格式,选择裁剪功能,将图片边缘修正。
好了,大功告成,自己欣赏一下自己的作品吧。
总结:1.大家可能要问,为什么两种方法都要经过一步处理才能裁剪修正,这个原因大家可以自己试试就知道了。
2.大家可以发现,第二种方法简单些,可是第二种方法第一步比较不好把握些,具体因人而异。我只是谈下自己的一点经验,还希望大家有什么更好的方法,作品,继续跟贴,晒出来给大家看看。

第一种:组合法。
1>首先“插入”一张图片。
2>用选择作图工具-线条-任意多边形,绘出如下图形状的图象。
注意:将绘出的多边形图象利用绘图工具将形状轮廓填充颜色去掉。

3>将插入的图片与绘出的图片同时选择,先剪切,然后利用选择性粘贴。也可以将插入的图片与上面绘出的图片进行合理的组合,然后另存为XX图片,接着再插入这张XX图片。
注意:可是不管怎样,记住一定要用PNG格式图片,方便原因自己使用后自然知道。

4>利用图片工具格式,选择重新着色-设置透明色,将上面XX图片的绘出部分去色。

5>利用图片工具格式,选择裁剪功能,将图片边缘修正。

好了,大功告成,自己欣赏一下自己的作品吧。
第二种:填充法。
1>直接用作图工具-线条-任意多边形,绘出一个三面正,一边撕破纸张痕迹的多边形图片。
注意:这有一个技巧,你可以插入一张图片,然后瞄着边画。

2>右击选择设置图片格式,利用填充,选择图片或纹理填充功能,利用文件浏览选择图片进行填充即可。
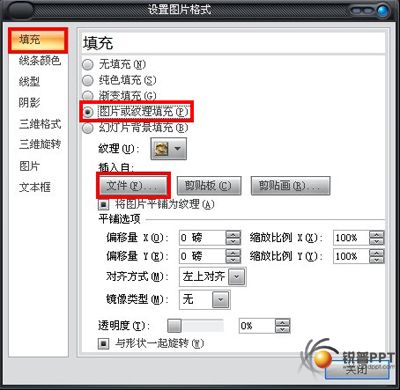
3>跟第一种方法第三步一样。将插入的图片与绘出的图片同时选择,先剪切,然后利用选择性粘贴。也可以将插入的图片与上面绘出的图片进行合理的组合,然后另存为XX图片,接着再插入这张XX图片。
注意:可是不管怎样,记住一定要用PNG格式图片,方便原因自己使用后自然知道。
4>利用图片工具格式,选择裁剪功能,将图片边缘修正。

好了,大功告成,自己欣赏一下自己的作品吧。
总结:1.大家可能要问,为什么两种方法都要经过一步处理才能裁剪修正,这个原因大家可以自己试试就知道了。
2.大家可以发现,第二种方法简单些,可是第二种方法第一步比较不好把握些,具体因人而异。我只是谈下自己的一点经验,还希望大家有什么更好的方法,作品,继续跟贴,晒出来给大家看看。
PowerPoint如何实现《纸张撕破》的效果很适合于ppt模板背景设计,PPT360模板网精心整理,希望大家喜欢,欢迎大家回访我们的网站
关键词;PowerPoint,纸张撕破
- 上一篇教程: 去掉PPT背景图片中水印的方法
- 下一篇教程: PPT绘图之圆柱体秘籍